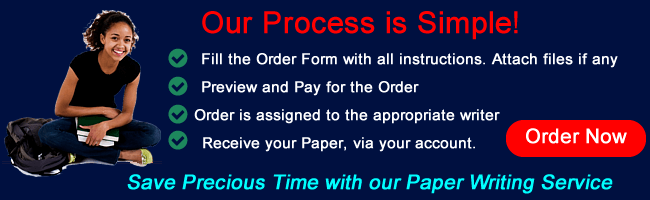Web Design
WEB PROJECT
Getting Started with Your Web Project
The detail and design of your web site is up to your creativity. I require a web page that can be accessed through the Internet and that can be a repository for the following assignments: Integrative paper, Power Point Presentation, Reflective Journals, and Volunteer Service Plan. You may also add such items as personal hobbies, likes/dislikes, favorite foods, movies, music, etc. Beyond the basics of the splash page and words denoting your work, you may be as creative or as simple as you wish. Full credit is given for creating a web site to deposit your work.
The assignment is to create what is commonly called the “splash page” which is the page that will come up when your web address is accessed from the Internet. You might want to signify that this is your web page with a salutation such as: “Welcome to Roberta’s/Robert’s web site.” You will also want to put the words: Integrative Paper, Power Point, Volunteer Service Plan, Journals on your splash page. You will import the documents to your web and then hyperlink them to the proper word titles later on. Remember SharePoint Designer is a free download from the Microsoft Site. You need SharePoint 2007 NOT 2010!!!. Good luck. Let me know what I can do to help. Dr. S
Do not let lack of experience in web building intimidate you. Once you are in the web authoring software it is much like working in Microsoft Word. Do not overthink this. You do not need to know anything about coding or HTML or anything even remotely related to higher level computer programing. That is why the software is designed for ease of use. Just get the fundamentals of getting to your server space, opening a blank page, saving your work as index.htm and you are on your way. Your webpage need not be a flashy, professional piece of work. I’m looking for a beginning piece of fundamental work.
In order to begin your web page you must first have the following:
1. Space on the CSTL server. This is space where your webpage will be stored and where you will go to work on it from any computer that has
Microsoft FrontPage or SharePoint Designer installed. That space is available in the appropriate week when the assignment is given. Instructions below will help you access your server space.
2. If you are using Microsoft FrontPage. This software may no longer be on the University computer labs but some may have it on home computers. If you are developing your page using FrontPage on another computer, it will still work with SharePoint Designer, however.
3. Some basic understanding of how the software works. Below is a very basic tutorial. It applies to both SharePoint Designer as well as FrontPage with a few differences. What you need to do is to play with it until it does what
you want it to do. Please understand that everyone comes to this assignment with different degrees of experience with webpage development. So this may be learning something new!! Basically, the webpage becomes a place where you can post your
Integrative Paper; your Power Point presentation; your Reflective Journals; your Volunteer Service Plan; and your journals. If you give anyone your web address they can see your work, however, I will be the one viewing it for the most part. You can personalize it further if you wish by adding personal things like favorite movies, foods, recreation, philosophy of life, etc.
Pictures may be added if you wish. Remember that people who access your web page may not have the most up to date computers so if you
include a large number of graphics or exploding words or banners, it may take a long time for them to load it and they will get discouraged.
THE BRIEF TUTORIAL FOR SHAREPOINT DESIGNER
–In order to access your pre-assigned space on the server do the following on your computer:
1. Open SharePoint Designer on your computer and under File choose Open Site.
a. The Open Web dialogue box will appear and you will need to type your entire web address. Your web address (the name of
your server space) will have the following format: http://student.cstl.semo.edu/2013fall/jstokes/yoursoutheastkey. After a moment of
searching a username/password box appears. Your username will be your Southeast Key and your password will be the one you
use for accessing Forum, Dropbox, etc.
b. SharePoint Designer will open your webpage that has your web address (as above) You are now accessing your web through SharePoint Designer. Be certain that you always follow these procedures. You will be working and saving your work on the CSTL server. If you do not follow these procedures your work will save on your computer and not be available from any other computer, including mine nor can you access it by typing in your URL in any browser.
Creating your “Splash Page” in SharePoint–In order for you to be able to begin your work, open SharePoint and click on “File” “Open Site” . A blank page will appear and you may now add text and other information to the blank page. There may or may not be a message that says, “welcome to my web site.” This can be placed there by CSTL when they arrange for your server space.
This first page will become your “splash” page or “home page” which means it is the first page someone will see logging on to your web address. You will now be creating the page that appears when someone accesses your webpage from the Internet–as mentioned above or when you go back to work on your page.
You type on your page just like you type on a word processing document. You can do everything that you can do in word processing–and much more. So while there are many sophisticated things you can do in SharePoint, please keep it rather simple. Do, however, explore the background colors for the page and font colors as well as importing images, enlarging text, etc. There is a tool bar at the top that you can use much like when using Word. On the far right are the icons for changing colors of the font or highlighting. To change background color click on Format and choose Background. Create what you want the person viewing your web splash page to see.
When you are finished with this session (you need not complete the splash/home page in one session. You can come back to it later for additions) you must save your work. Go to “file” and select “save as”. Name the page “index.htm”. If you name it “Mary’s Page” I will know you did not read the instructions. You need not rename the page each time you access it. You will just need to save after every session. Windows will look for a page named “index.htm” and if it is not there your web will not open on the Internet nor will you be able to find that page easily when you go back to work on it. Be sure you have an index.htm page.
You will add your Integrative Paper, Journals, Volunteer Service Plan, (all of which you have probably saved in Word) as well as your PP presentation, by importing them into your web.
Instructions for importing files into your web with SharePoint:
Method #1–Dragging and Dropping: Create your power point presentation (or a Word document) on your computer and save it to Desktop. I like Desktop for things that you are going to transfer because you don’t have to sort through so may files. Check to see if the file is on the Desktop.
Next open your SharePoint web–using SharePoint, of course. Don’t click on index.htm. You need your address/URL showing at the top of the left hand column.
Now make your web smaller by clicking on the two little files icon between the minus and the X in the upper right hand corner of your screen.
Now find your file on the Desktop and drag the file over your FrontPage web address. The web address should highlight.
Release the mouse button and the file should copy to your Web. You should see the PPoint icon among your list of files in your web folder.
Let me know if that does not work.
Method #2: Create any file/document (Word document, PP, etc.) on your computer and save it to Desktop or My Documents folder or a removable disk. I like Desktop for things that you are going to transfer because you don’t have to sort through so may files. Now find the document on the desktop or disk, right click and select “Copy”.
Next open your SharePoint web–using SharePoint, of course. Don’t click on index.htm. You need your address URL (also called root web) showing in the left hand column.
Next click on your web address to highlight it. When it is highlighted paste the document you copied into the web folder by simply right clicking (on the web address) and choosing “paste”. That should do it and the document name should be visible in your web. You can now, and only now–that you have your document in your web folder–hyperlink that document to a word or identifying text on your index.htm (splash/home) page.
Which ever method you choose, remember you are simply adding a variety of files/documents for a variety of uses and storing them in your web. Your web is a folder where you place these documents/pages/files, You should see your files in the left window of your splash page under your URL. You can add just about anything you want to store in your web folder. You make it possible for people to view these documents by putting a title or text that identifies a document (like Integrative Paper) on your splash/home page and then hyperlinking the actual document to the text on your splash page.
Saving your page to your web–You will need to save the work you do on your page regularly. On the initial save (if SharePoint did not name your initial file automatically with the name of “index.htm”) click Save As and give this page the name ‘index.htm’. Remember, this is the default page that SharePoint requires to show your splash/home page. Clicking on “Save” thereafter will automatically save the changes you have made.
Hyperlinking documents in SharePoint. Hyperlinks are cool–they make connections. You see them in your Assignments page all the time. You will want to add text or titles on your splash page like “My Paper” or “Power Point Presentation”, etc., and then connect those words or titles to the actual file/document your have stored in your web. The way to do this is by the use of a hyperlink. To do this highlight the words on your home/splash page, right click and choose “hyperlink”. A list of files that are in your web will appear and you can simply left click to select that file or document and the name will appear in the hyperlink line at the bottom of the window. You will notice that the highlighted text will turn blue and be underlined. There, it is done. Don’t forget to save. Best wishes.
Remember: In order to hyperlink your paper or any document it is necessary to first place your paper or document in your web folder. uld be able to see the file name in the left hand window if you have imported correctly. The easiest way to create documents or files is go create a Word document and then use the Drag and Drop method described above–or–you can Copy and Paste directly to your web address. You can then create the hyperlink by highlighting the name on the splash page, right clicking and choosing “hyperlink”and then browsing to find the name of the file to be connected.
Most of the pages you have been reading as you have accessed our class web have been created in FrontPage/SharePoint. SharePoint is used for creating a website or web pages. The official title is Web Authoring Software. Cool, huh?
When you get ready to create your PP presentation, visit this viewlet about how to create a Power Point presentation. Other instructions are found there as well.
I can access your web page so I can check your progress any time or specifically when you want me to and address questions.