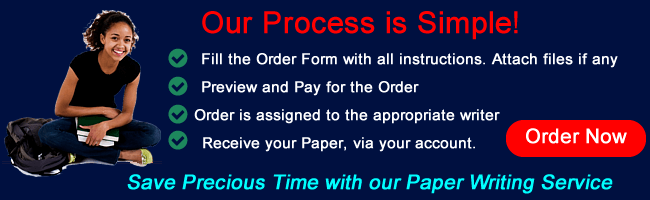Customer Service Database
Show a Structured Query Language (SQL) query, and screenshot your results in a Microsoft Word document to submit to your instructor. For Part 2, provide explanations and screenshots documenting Steps 1 through 4.
Part 1:
- Please download, unzip, and open this zip file of the Microsoft Access Customer Service Database.
- Save your database.
- You should now be able to use Microsoft Access and the database created to complete the assignment.
Part 2:
- Add 10 customers to the database using the Customers table. Show the table, including the SQL Code.
- Using SQL query, update more than one element in a customer record. Show before and after data, including the SQL code.
- Add an 11th customer, and then delete them with a SQL query. Show before and after data, including the SQL Code.
- Create a report displaying the customer records using multiple tables. Identify the primary keys in the tables you are reporting on, and show the results of your report.
- Screenshot your results into a Microsoft Word document to submit to your instructor using your First and Last name as the file name.
SQL statements should be complex. All data and screenshots should be included in a word document with an explanation of the actions you performed. The document should have a minimum of six screenshots with explanations.
Your paper should be formatted according to APA style as outlined in the Ashford Writing Center.
Carefully review the Grading Rubric for the criteria that will be used to evaluate your assignment.
|
In Ashford courses, there are two different ways to submit assignments for grading. Depending on the system the course utilizes, assignments will either be submitted via the classroom Assignment Basket or Waypoint .
The assignments in this course will be submitted to Waypoint. Please refer to the instructions below to submit your assignment.
For more detailed instructions, refer to the Waypoint Tutorial. |